˵��Excel����������֮�Աǣ������Ǹ����ӱ�������ʲô�˲���ġ�˵��Щ�����ˣ��϶���û��ᵽ�侫�衪����Щʱ��Excel����仹���á�
�������Ƚ���Excel�е�����ͼ����Excel��������ͼ��������һ����ͼ��ϵı������ϰ壬��������һ��������������棬�����ܵ���
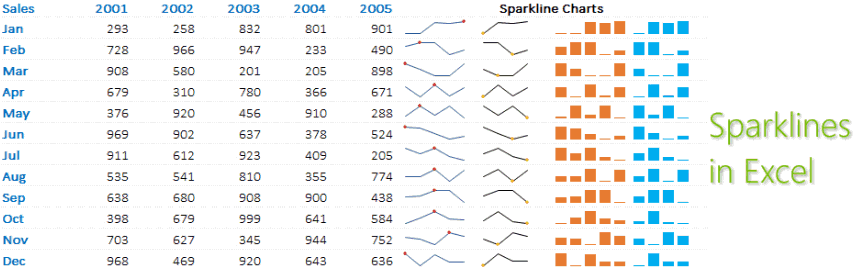
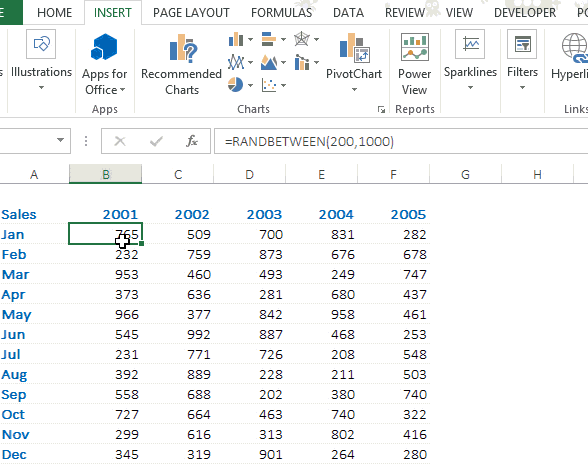
2��������ô��####���Ҹ���ô�죿
������ʱ��ij����Ԫ����ӵ�й������ݣ�������ʾ��ȫ����ʱ��Ԫ���б����ʾ��####������������û����Ϣ���ֲ�רҵ��
�����ڡ���ʽ���˵����С��Զ������иߡ��͡��Զ������п����������ܣ����ǿ��Ե����������ť�����ʵ�չʾ���ݣ���ֹ���֡�####���������ε����ݡ�
��������Ctrl+Aȫѡ�ñ�������Ҫ�������л������м�˫����Ҳ���Դﵽͬ����Ч����
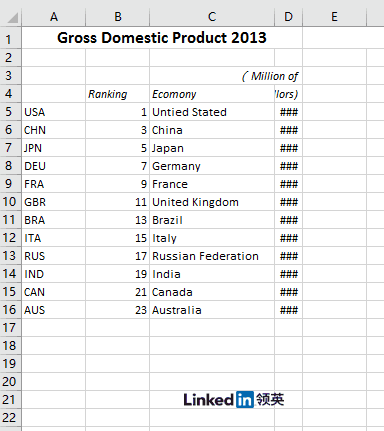
����������ʱ������������Ҫ�Ӵ�word�ĵ������������͵��ĵ��и���ճ�����ݺ����ڸ�ʽ����Ӧ�����ƹ��������ݾ��������ȫ������һ���е������
����Excel���Դ����й��ܣ�ר�Ρ��ҳ�һ�š������ݣ���������ݡ�ѡ���µġ����С�����Ҫ������ݷ��뼴�ɣ���ῴ������Ҫ�������������ĺ���һ�����ԹԵ��ܵ���ͬ�ĵ�Ԫ����ȥ����
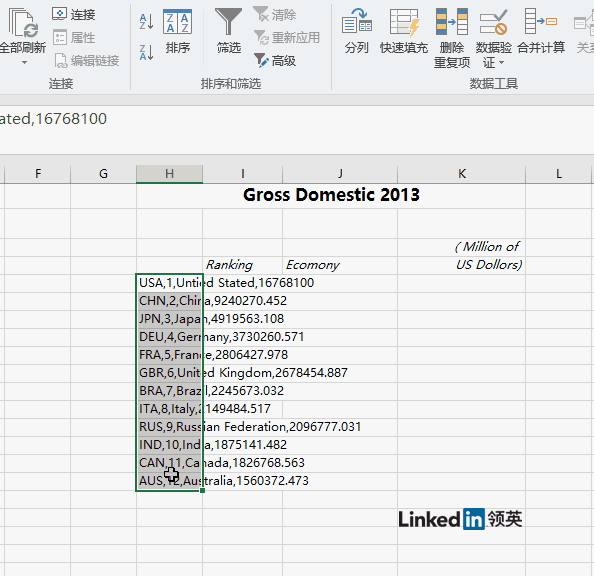
����Excel�����һ�������ظ����������ϣ���ô��Ӧ��Ѱ��һ����û��ʲô��ݼ���˼��һ����û��ʲô���ԸĽ��ĵط�����С��˵��Excel��������������˵��ѧϰ��������Ҳ��Ӧ��ˡ�
��Ctrl+9��������ѡ�����С�
��Ctrl+0��������ѡ�����С�
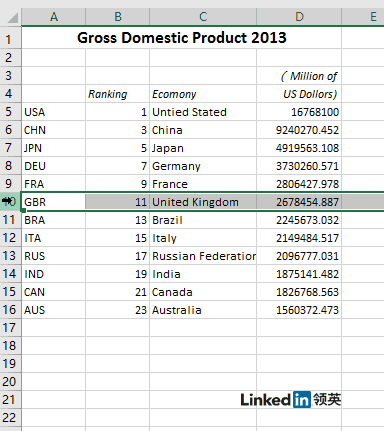
��Ctrl+PgDn�����л����ұߵĹ�������
��Ctrl+PgUp�����л�����ߡ�
��Ctrl+F������ʾ�����ҡ��Ի���
��Ctrl+G������ʾ����λ���Ի���
��Ctrl+F9������������������С��Ϊͼ�ꡣ
��Ctrl+F10�������ԭѡ���Ĺ��������ڡ�
��Ctrl+:�������뵱ǰʱ�䡣
��Ctrl+;�������뵱ǰ���ڡ�
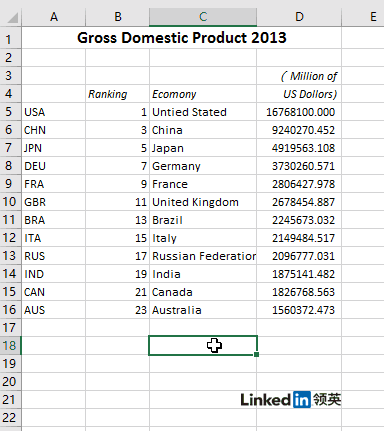
��Shift+F2�����༭��Ԫ����ע��
��Shift+F3������ʾ�����뺯�����Ի���
��Shift+F6�����л����Ѳ�ֹ������е���һ������
��Shift+F8��������ʹ�ü�ͷ�������ڽ���Ԫ���Χ���ӵ���Ԫ���ѡ����Χ��
��Shift+F10������ʾѡ����Ŀ�Ŀ�ݲ˵���
��Shift+F11��������һ���¹�������
������������ʽ����Ƚ϶�ı���ʱ��������֪��ij����Ԫ���е������Ǵ���Щ��Ԫ��������ġ����ʱ��ѡ�й�ʽ�����Ԫ�� ����ݼ�Ctrl+[���Ϳ�����excel��ֱ�ӿ������������Դ�ˡ�
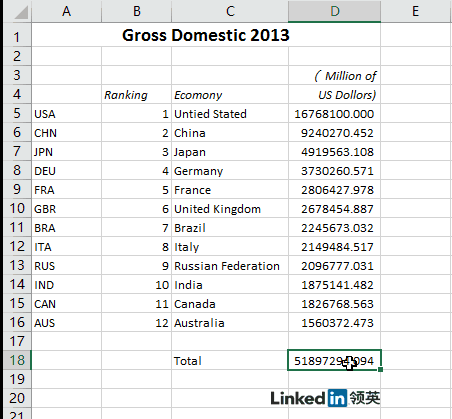
6��ô���ű�����һ��һ������ʽ?
���������ƶ����ƣ���ζ�N��������������ͬ�ĸ�ʽ�أ�
�����Ҽ����ij�Ź������ı�ǩ��ѡ��ѡ��ȫ����������֮����б༭����ɺ��ٵ����ȡ����Ϲ������������ˡ�
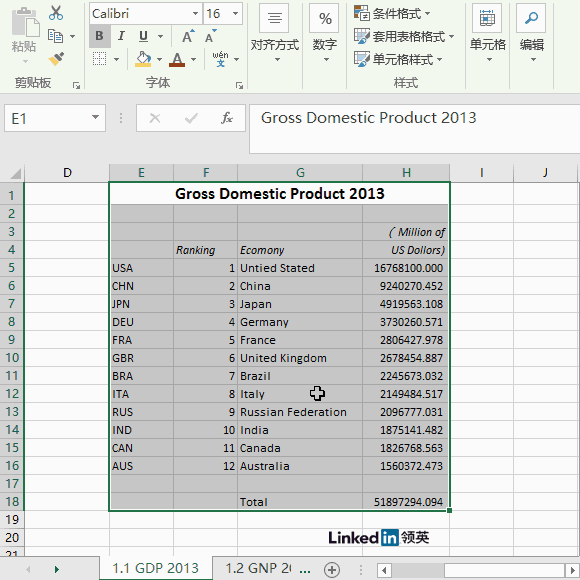
���������Ҫ��1�ൽ1000����ô�������䡱����ϵ�С�����������ֵ������Ϊ1������ֵֹ������Ϊ1000���ɡ�
�����������ձ�������趨��ͬ��ֵ�����磬�������1000������ȫ����Ϊ�����У���ô��1��ʼ��������ֵ�趨Ϊ2����ֵֹ�趨Ϊ1999��ż���еĻ�����2��ʼ����ֵֹ�趨Ϊ2000������ô���ã�����ô���á�
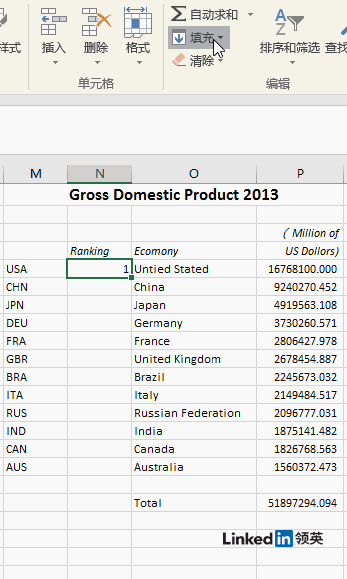
8�Դ���ͼ���ܣ�������õĽ�ͼ����
���������������������ʱ�����dz���Ҫ��һЩ�ؼ������ݼ�ͼ����ͼ���档����һ���ʹ��qq���ŵĽ�ͼ���ܻ���������ͼ������������һû����������ô�죿
������ʵExcel��Ҳ�Դ�ԭ����ͼ���ܡ���ѡ�����롱�����·����ǡ���Ļ��ͼ���������������Ȼ��������������ȹؼ�ʱ�̣����������ó��ˡ�
��״ͼ/����ͼ��
������״ͼ���ƽʱ�����һ��ͼ�Σ�����Excel�е�����͡��������ڲ�ͬ����֮��ıȽϡ�

����ͼ/���ͼ��
��������ͼ���Կ������ݵı仯���ơ����磬�������һ��sales����ô�Ƚ�һ���Լ������ĸ����ȵ�ҵ����������ͼ������õ�ѡ��
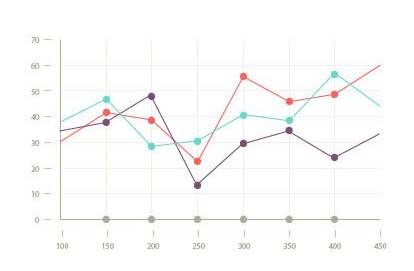
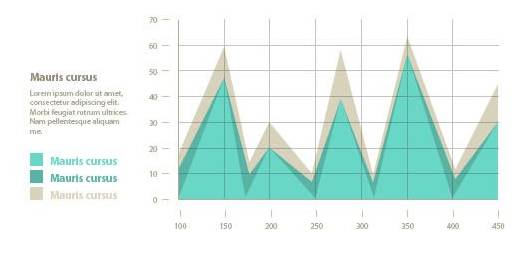
��ͼ��
������ͼ���ܹ���ֱ����ʾ��������ռ�������ͼ�Ρ��ٸ����ӣ�����֪���Լ�ÿ�����ڹ�����ͨ�ڡ����ֵ�ʱ�䣬��ô��һ�ű�ͼ��һ�оͶ�һĿ��Ȼ�ˡ�
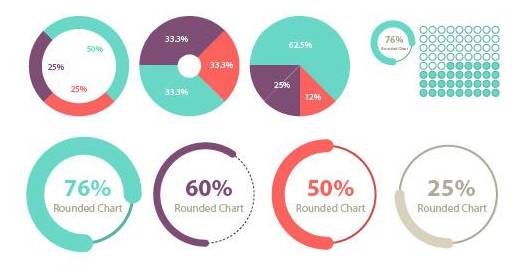
�״�ͼ��
��������ͼ���������DZȽ����ݵIJ�ͬ�����������״�ͼչ�ֳ�����ʱ���������ط������ݼ�IJ��졣
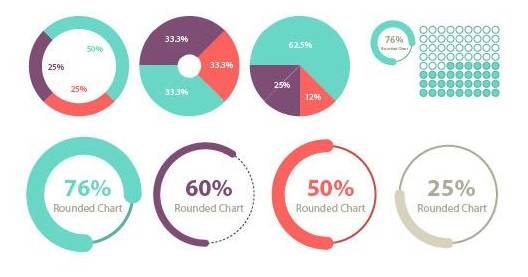
���������������������ɫ����ͼ������
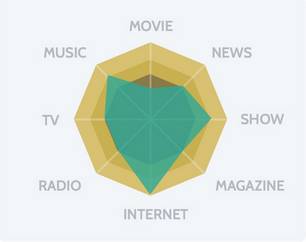
�����Dz��Ǻ��д�ѧʱ��excel�γ���ϰ��feel�����ֱ�������������ϰ��ͬ����ǰһ����
������������ʱ�����ǿ�����ѭ��ԭ���ǣ�����������ɫ������м���˫ɫ�ֲ���������������
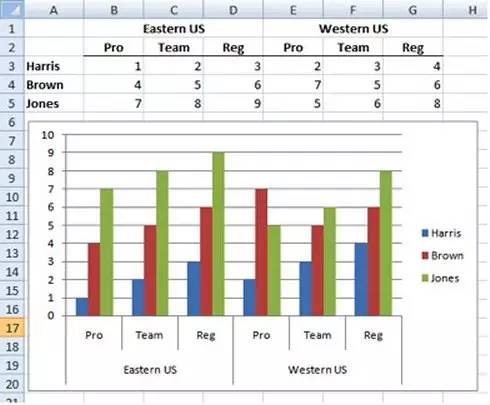
����ѡ����ʵ�������ɫҲ�dz���Ҫ������㲻̫�ó���ɫ���䣬�Ƽ����¼��־������ɫ��
���겻��������ɫϵ�У�������ѧ�ˡ����
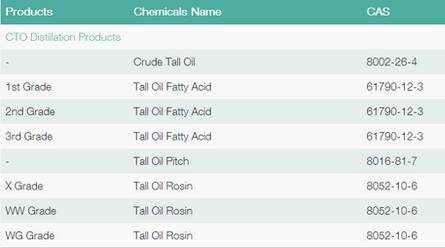
��г�ĺ����䣬���������ܿ����Ƽ���ɫ��
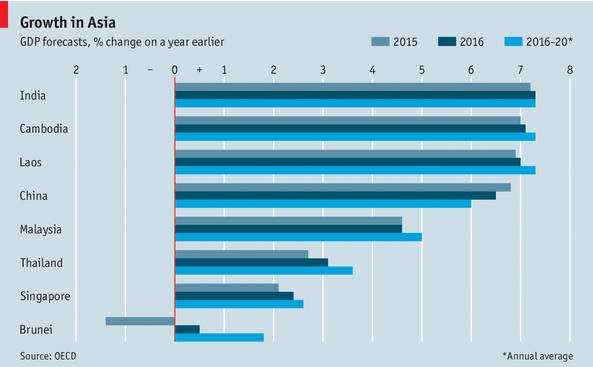
�������ʵĺ�ɫϵ�����ԡ�����ʱ������
=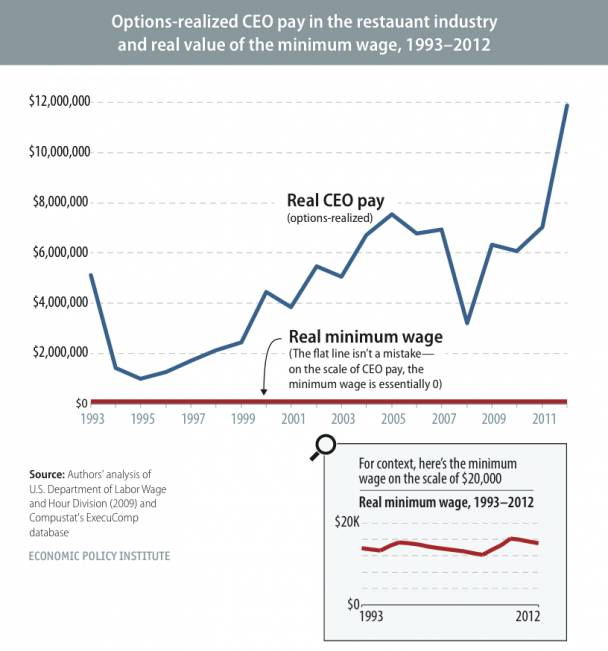
һЩ�о�������ϲ���������õ���dzɫ�Աȣ�Ҳ������ӡ����̣�
���������ò����ã����õ�������ɫ�����������ˣ��úò�л��
�����а����߰��ʮ��Ҫ���Ͱ�����������á��ڷ���ǰ�������ע�����¼�������֮���ٵ�����ͣ��һ���ӣ�Ҳ���Ϳ��Ա����������ظġ������ˣ�
-
����궨λ����Ҫ�������������ĵ�Ԫ���У�����Է�һĿ��Ȼ��
-
��������������ô���������������С�
-
û��Ҫ���ֵ����ݣ����������ش�����������ɾ�������������´��ġ�
-
���ֵ�Ԫ�������ݵ����塢�ֺ����ʽһ�¡�
-
�б��⡢�б�����Ӵ֣�����������Ϻ��ʵĿ��ߡ�
����ÿ�����������ְ�������Office�����У����˵Word�ǡ����������С���PowerPoint�ǡ������С��Ļ�����ôExcel���ǡ�ȫ��������
������ЩExcel��С���ܣ�ƽʱ����ʱ�����ѧ�ѧ���ˣ�����һ���ӵ����顣
|  �������:
13913903988
�������:
13913903988